WiiのクラシックコントローラPROをWindows版ドラゴンクエストXのゲームパッドとして使用する方法について、準備するものからWiiの操作に近づけるための設定までまとめました。
準備するもの
- WiiのクラシックコントローラPRO
- ゲームパッドコンバータ(USB接続)
[Amazon] エレコム ゲームパッドコンバータ USB接続 Wii クラシックコントローラ対応 1ポート ホワイト JC-W01UWH【ドラゴンクエストX 動作確認済】
私の場合は、WiiのクラシックコントローラPROは今までWii版のドラゴンクエストXをプレイする際に使っていたので、ゲームパッドコンバータだけを新たに購入しました。
PCと接続
WiiのクラシックコントローラPRO → ゲームパッドコンバータ → PCのUSB端子という順番で接続するだけでOKです。ゲームパッドコンバータのケーブル長は1mあります。
ゲームパッドの設定
Wii版ドラゴンクエストXの操作に近づけるためにゲームパッドの設定を行います。
ゲームパッドの設定ウィンドウを表示する
- ドラゴンクエストXを起動
- ランチャーの「コンフィグ」をクリック
コンフィグのウィンドウが表示されます - 詳細な設定を行うをクリックする
キーボード、マウス、ゲームパッドの設定が表示されます - 「ゲームパッドの設定」をクリック
- 「キーコンフィグ」をクリック
アナログスティックと方向キーの設定
「キャラクター操作の設定」「カメラ操作の設定」「カーソル操作の設定」から指示に従って設定します。 「アナログスティックの感度設定」は必要に応じて調整します。
ボタンガイドの設定
「ボタンガイドの設定」をクリックすると設定ウィンドウが表示されます。
ボタンガイドのタイプを「ABXY タイプ2」に変更します。
以下のボタンの設定を変更します。
| ボタンガイド | 設定するボタン |
|---|---|
| Aボタン | 4ボタンに変更 |
| Bボタン | 3ボタンに変更 |
| Xボタン | 2ボタンに変更 |
| Yボタン | 1ボタンに変更 |
| Lボタン | 5ボタンに変更 |
| Rボタン | 6ボタンに変更 |
| SELECTボタン | 9ボタンに変更 |
| STARTボタン | 10ボタンに変更 |
| ZLボタン | 7ボタンに変更 |
| ZRボタン | 8ボタンに変更 |
例)Aボタンを変更する場合
Aボタンと表示されている右側の入力欄(1ボタンと表示されている)をクリックしてからコントローラのAボタンを押す。入力欄が1ボタンから4ボタンに変更されているのを確認。
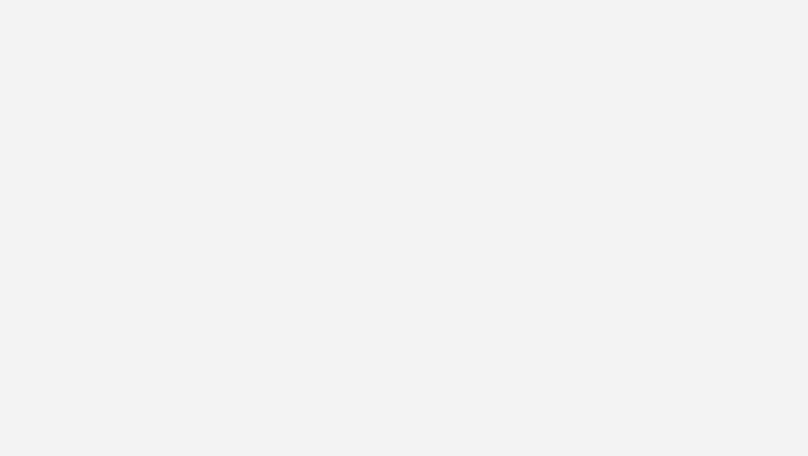
設定を確認して[OK]を押します。
ゲームパッドの設定ウィンドウに戻ります。
各機能のボタンを割り当て
以下のように各機能にボタンを割り当てます。
| 機能 | ボタン |
|---|---|
| 便利ボタン | Aボタン |
| キャンセル | Bボタン |
| オートラン | ZLボタン |
| ジャンプ | ZRボタン |
| キャラ回転・時計周り | Rボタン |
| キャラ回転・反時計回り | Lボタン |
| メインコマンドウィンドウの表示 | Xボタン |
| マップの表示 | Yボタン |
| コミュニケーションウィンドウの表示 | STARTボタン |
| カメラリセット | SELECTボタン |
例)便利ボタンにAボタンを割り当てる場合
便利ボタンと表示されている右側の入力欄をクリックしてからコントローラのAボタンを押す。入力欄がAボタンに変更されているのを確認。
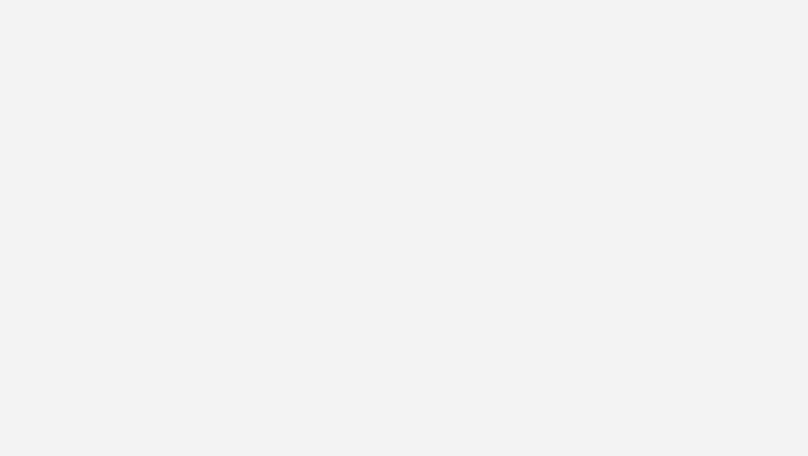
SELECTボタンは、Wiiではソフトウェアキーボードの表示に割り当てられていますがWindows版では使用しないのでカメラリセットに割り当てています。
「設定を保存」をクリックして終了です。
6コメント
・ コンフィグを表示して、設定するプレイヤーが「すべてのプレイヤー」または、ゲームパッドの設定を反映したいプレイヤー名になっているかを確認
・ 「設定を保存」後にもう一度、ゲームパッドの設定→キーコンフィグで変更内容が反映されているかを確認
コンフィグで変更内容が反映しているに、ゲーム内で反映されてないとなると何故か分からないですね。
お役に立てて良かったです。
コントローラーの設定に悩まされていました。
とても助かりました☆ Thank you very much!
お役に立てて良かったです。